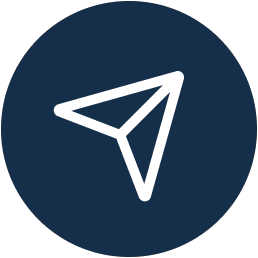Members
The Members management feature allows you to collaborate with your team by giving them access to your zones with appropriate permission levels.
Accessing Member Management
To manage members for a zone:
- Navigate to your zone
- Click on “Settings” in the zone header (admin access required)
- Select “Members” from the settings navigation menu
Understanding Member Roles
Notifery offers three roles for zone members:
Owner
- Created the zone or was assigned ownership
- Has complete control over all zone settings
- Cannot be removed unless the zone is deleted
- Only one owner per zone
Admin
- Can manage zone settings, groups, and members
- Can create and manage API keys
- Can update zone information
- Cannot delete the zone
User
- Can view events in the zone
- Can manage their own notification preferences
- Cannot modify zone settings or invite others
- Ideal for team members who only need to monitor events
Inviting New Members
To invite a team member:
- Go to Zone Settings > Members
- Click “Invite member”
- Enter the email address of the person you want to invite
- Select the appropriate role (Admin or User)
- Click “Invite”
The invited user will receive an email with instructions to join your zone. If they don’t already have a Notifery account, they’ll be prompted to create one.
Managing Pending Invitations
Pending invitations are displayed in a separate section below the current members list. For each pending invitation, you can:
- See the email address of the invited user
- See the role they were assigned
- Cancel the invitation if needed
Member Limits
The number of members you can add to a zone depends on your plan:
- Navigate to Zone Settings > Plan to view your member limit
- The Members page shows your current usage (X of Y members)
Removing Members
To remove a member from your zone:
- Go to Zone Settings > Members
- Find the member you want to remove
- Click the “Remove” button next to their name
- Confirm the removal when prompted
Best Practices for Team Management
- Limit admin access to only those who need to configure the zone
- Review member access periodically to ensure only active team members have access
- Create dedicated zones for different teams or projects to maintain clean separation of concerns
- Use descriptive zone names so members can easily identify which zone they’re viewing